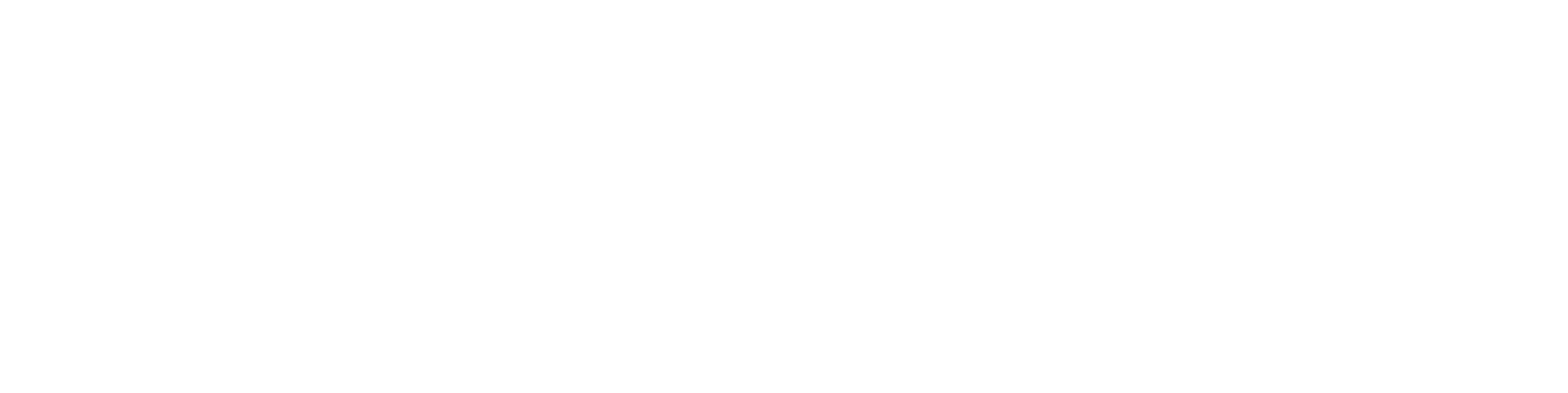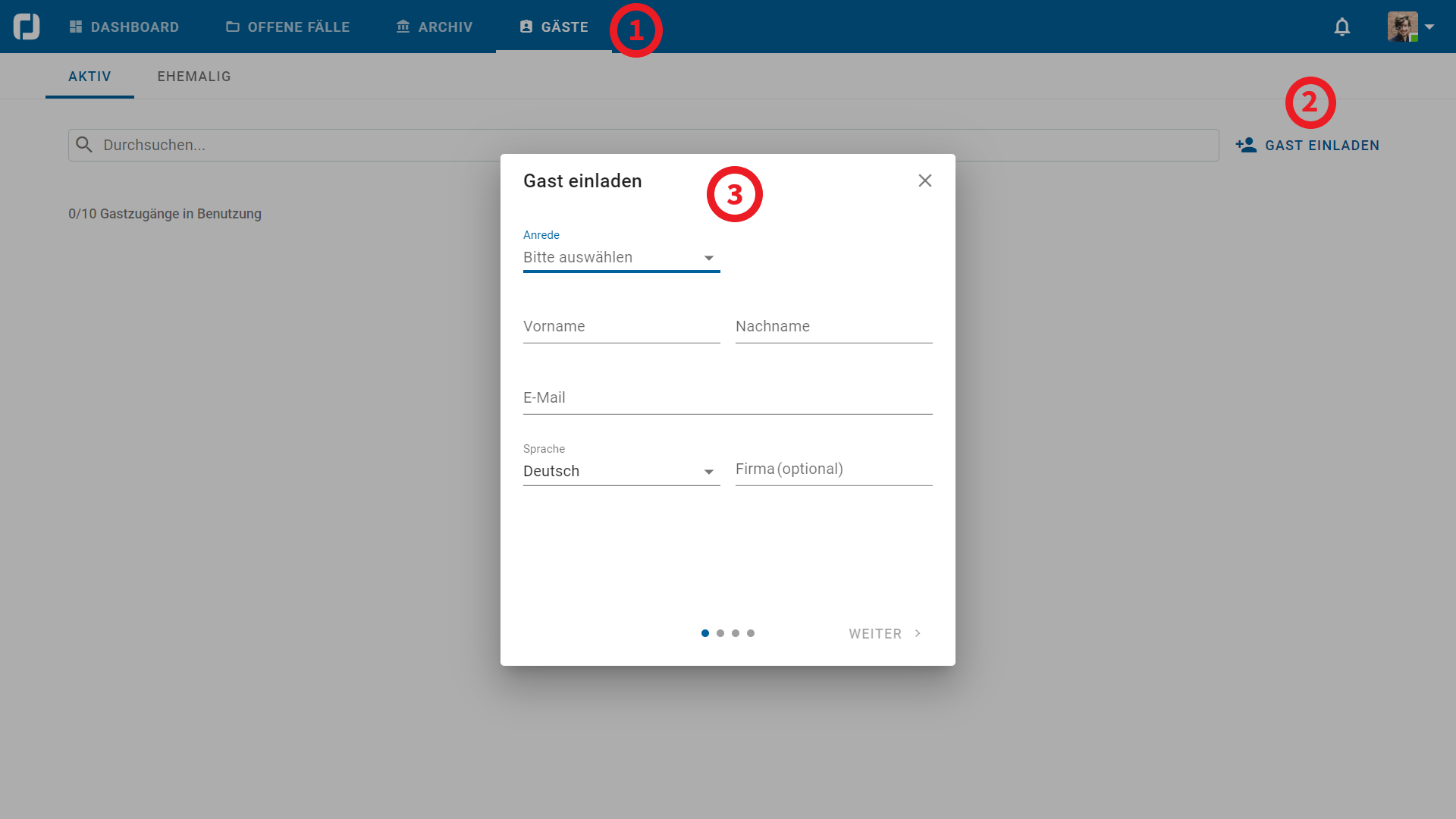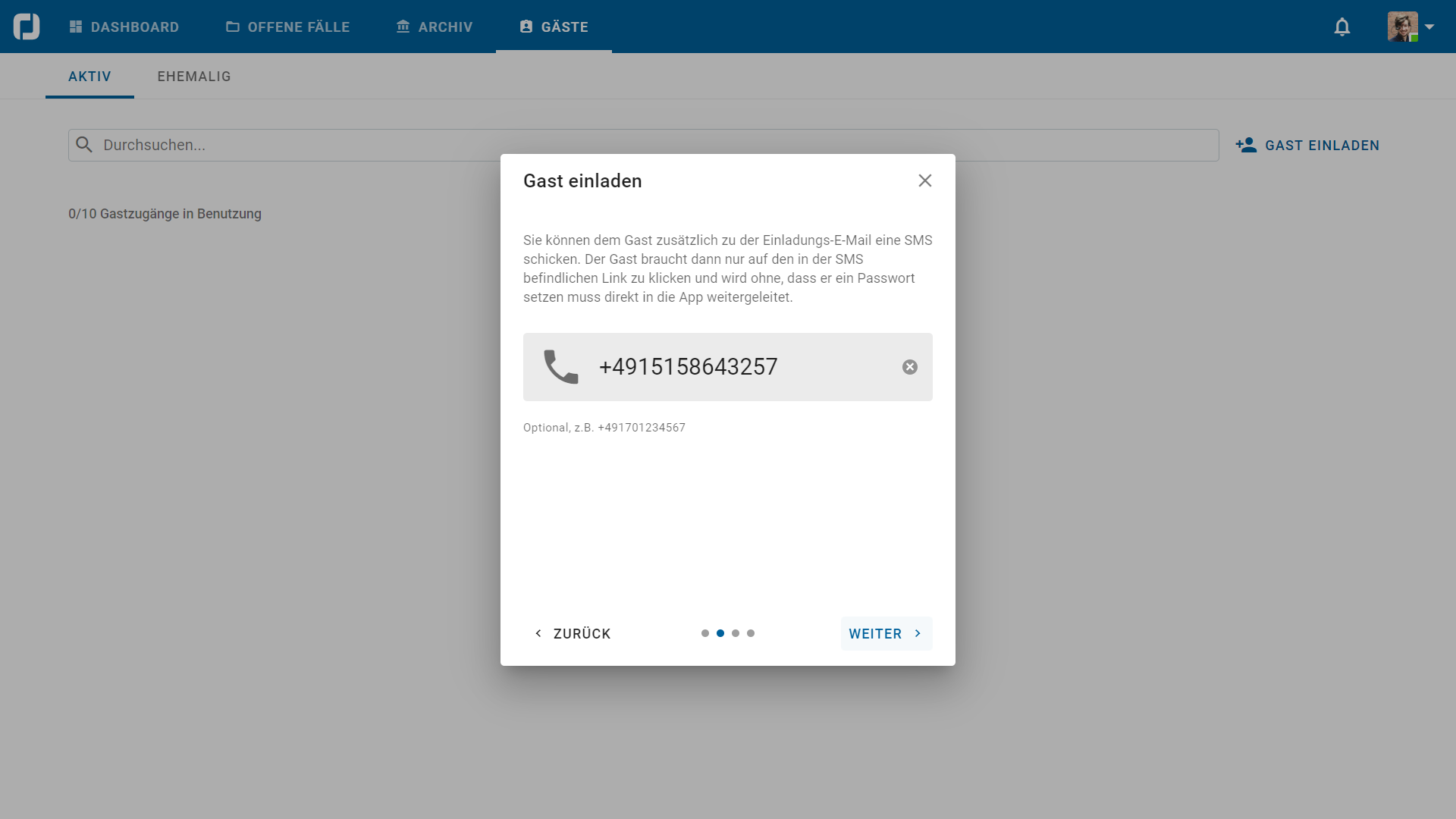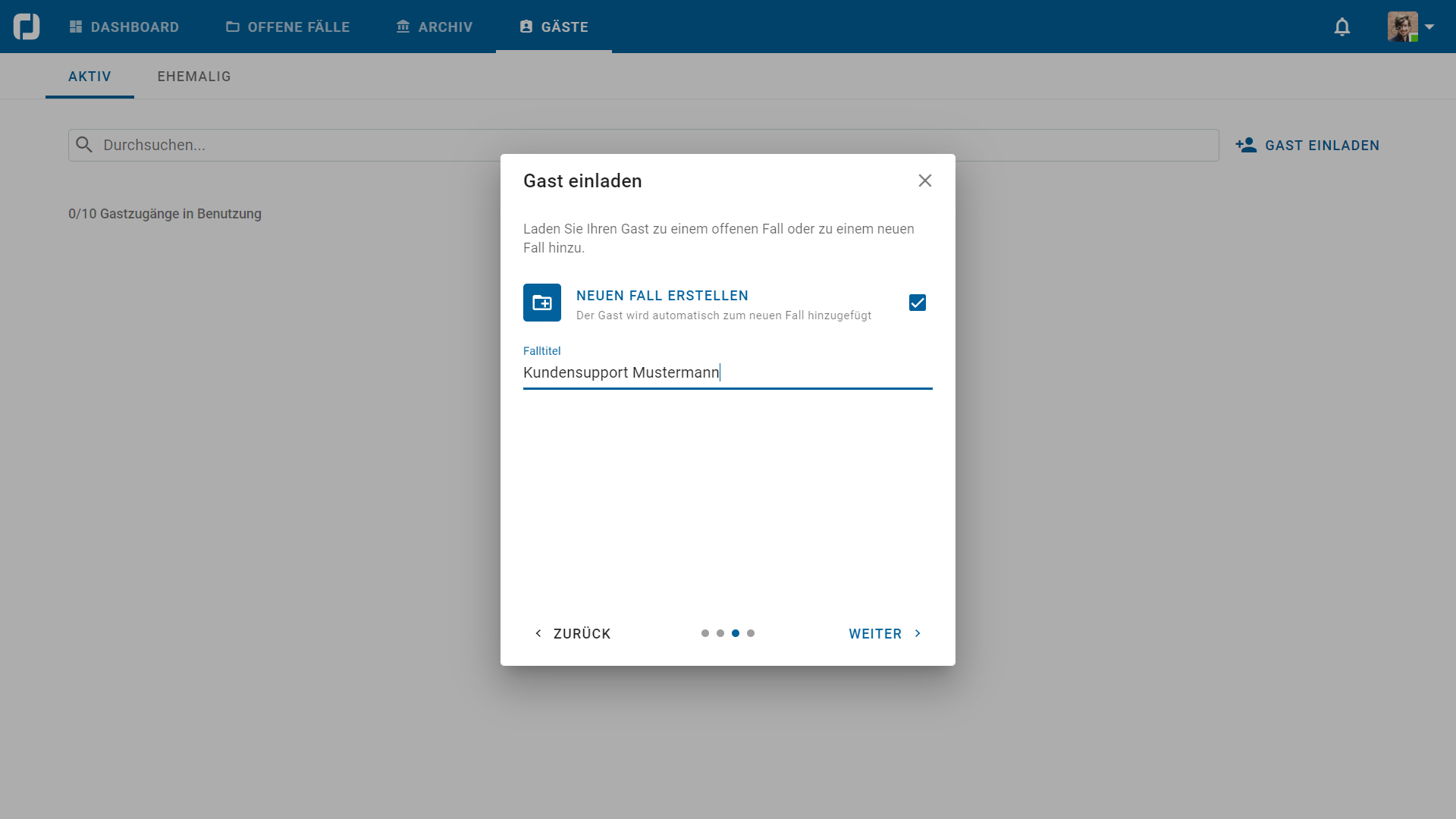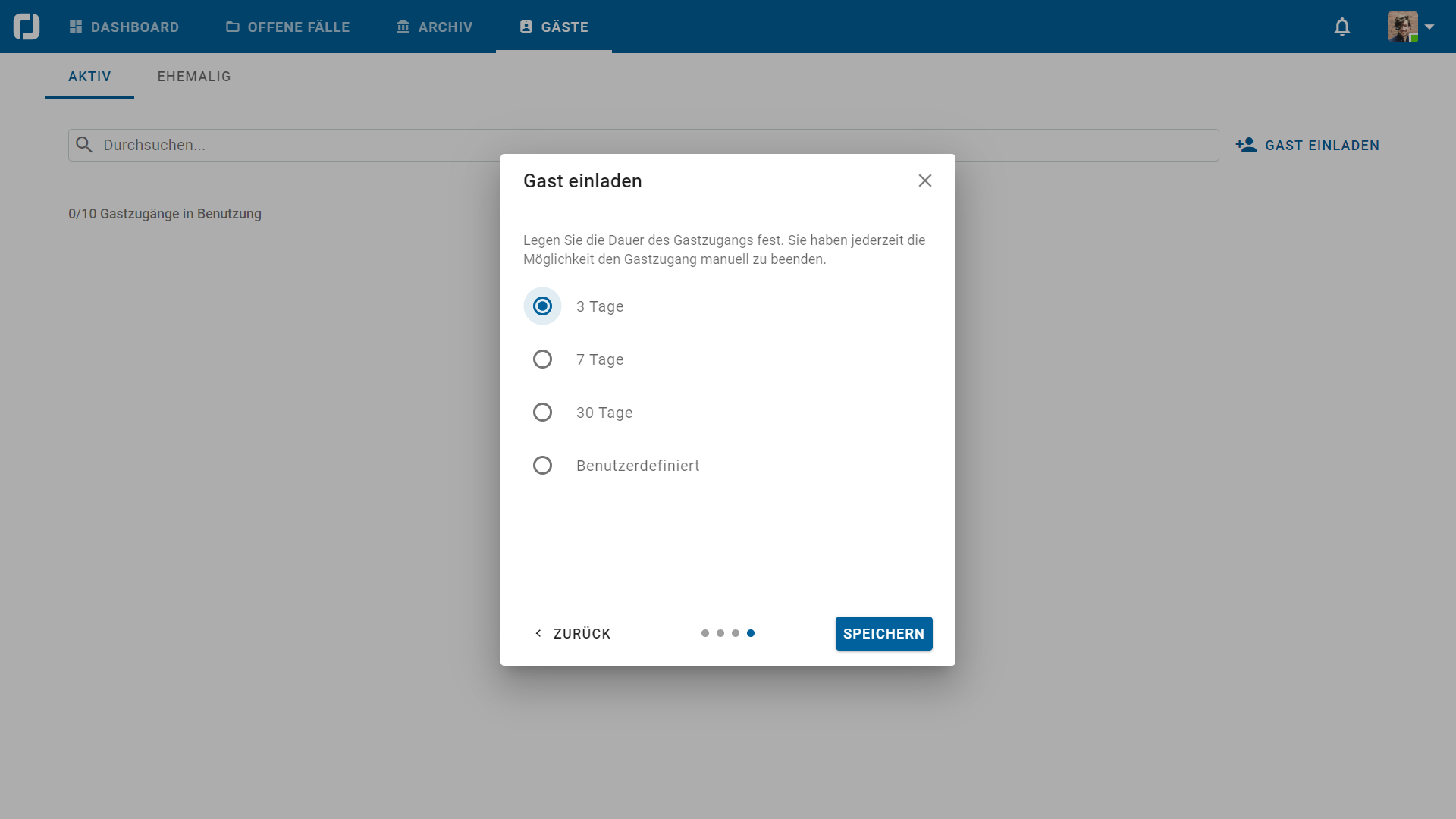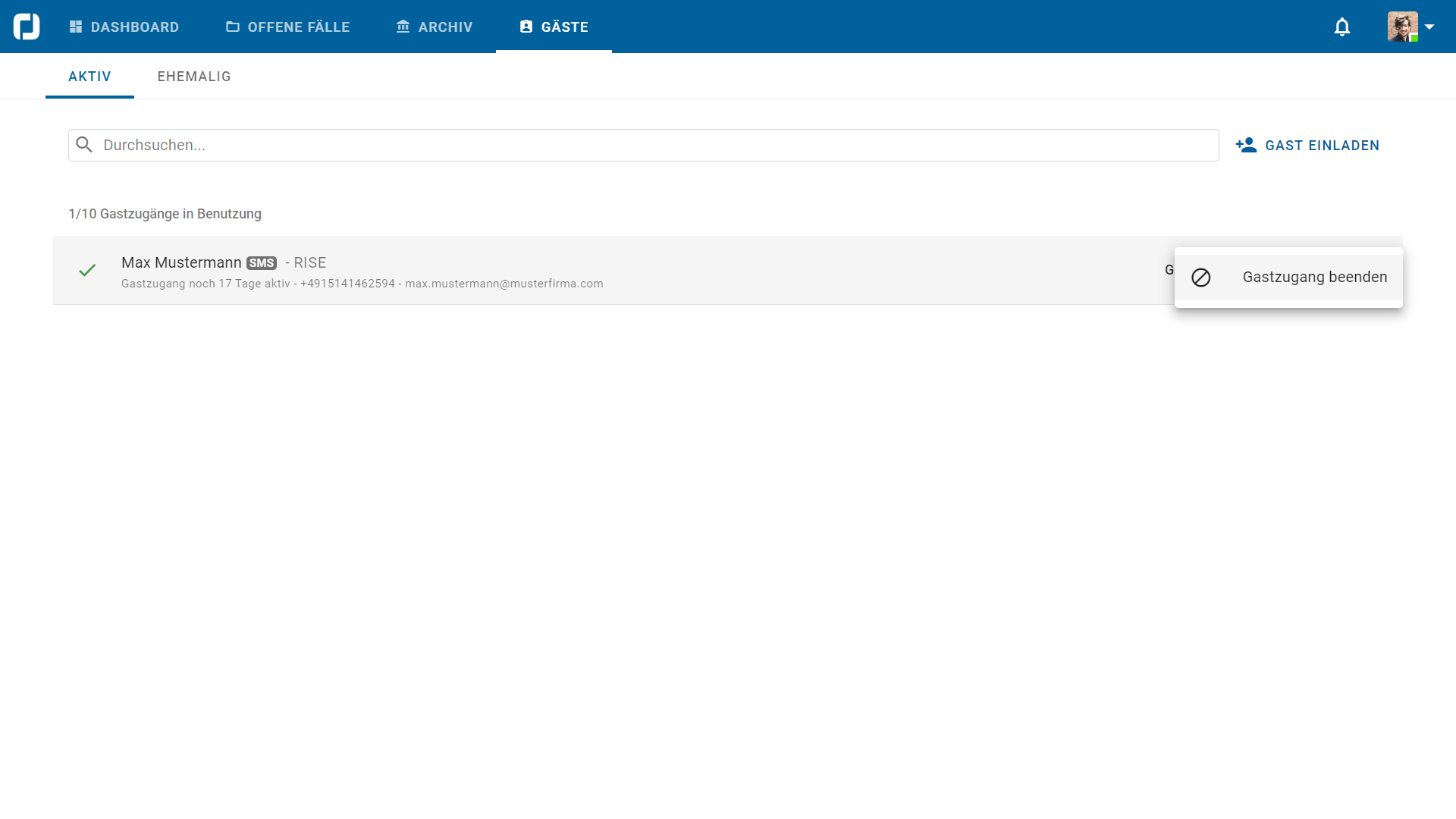Wenn Sie eine externe Person für einen kurzen Zeitraum zu einem Fall hinzufügen möchten, so können Sie für diese Person einen Gastaccount anlegen. Dieser Gast hat anschließend nur einen begrenzten Zugriff und ausschließlich Einsicht in den Fall, in welchen Sie ihn hinzugefügt haben.
Desktop - Gäste
Gast einladen
Einladung erstellen
Um einen Gast einzuladen, wechseln Sie in der Hauptnavigation in den Reiter „Gäste“. Sie erhalten hier eine Übersicht aller Personen, die die Remote Support Anwendung als Gast nutzen. Um nun einen neuen Gast per E-Mail einzuladen, klicken Sie im oberen rechten Bildschirmrand auf „Gast einladen“. Anschließend öffnet sich ein Fenster. Füllen Sie hier bitte alle leeren Felder aus.
Gast zu einem existierenden Fall einladen
Sie können Ihren Gast zu einem bereits existierenden Fall hinzufügen oder einen neuen Fall direkt während des Einladungsprozesses anlegen. Um einen neuen Fall anzulegen, klicken Sie einfach auf „Neuen Fall erstellen“ und geben Sie Ihrem Fall einen geeigneten Falltitel.
Zeitraum festlegen
Da ein Gastaccount nur für eine begrenzte Zeit nutzbar ist, geben Sie in diesem Schritt die Anzahl an Tagen an, für die Sie die Person als Gast hinzufügen möchten. Nach Ablauf dieser Zeit, wird der Account automatisch deaktiviert. Sollten Sie bereits früher die Zusammenarbeit erfolgreich beenden, können Sie den Gastzugang auch manuell deaktivieren.
HIER BEGINNT EIN NEUER ABSCHNITT
Desktop - Gäste
Gasteinladung per SMS versenden
Über die SMS direkt starten
Wenn Sie eine Gasteinladung per SMS verschicken, so kann der Empfänger die Anwendung direkt über den Link in der SMS im Browser öffnen. Der Link ist 24h lang gültig. Möchte der Gastnutzer seinen Account über die von Ihnen bestimmte Dauer nutzen, so muss er ein Passwort setzen.
Hinweis: iPhone Nutzer müssen sich die App herunterladen, da die Nutzung im Browser eingeschränkt ist. Über den Link in der SMS wird der Empfänger schrittweise durch den App-Download und den Login geführt.
HIER BEGINNT EIN NEUER ABSCHNITT
Desktop - Gäste
Gastaccount verwalten
Gastaccount einsehen, erstellen oder deaktivieren
Gehen Sie in der Hauptnavigation in den Reiter „Gast“, um einer Übersicht all Ihrer „Gäste“ zu erhalten. Neben aktiven Gästen, erhalten Sie hier auch Einsicht in die bereits deaktivierten Gäste, denen Sie bei Bedarf eine erneute Einladung schicken können, ohne die Daten nochmals eingeben zu müssen. Sie können einen Gastaccount jederzeit deaktivieren. Klicken Sie hierzu einfach auf die drei Punkte am rechten Rand neben dem Namen des Gastes und klicken anschließend auf “Gastzugang beenden”.