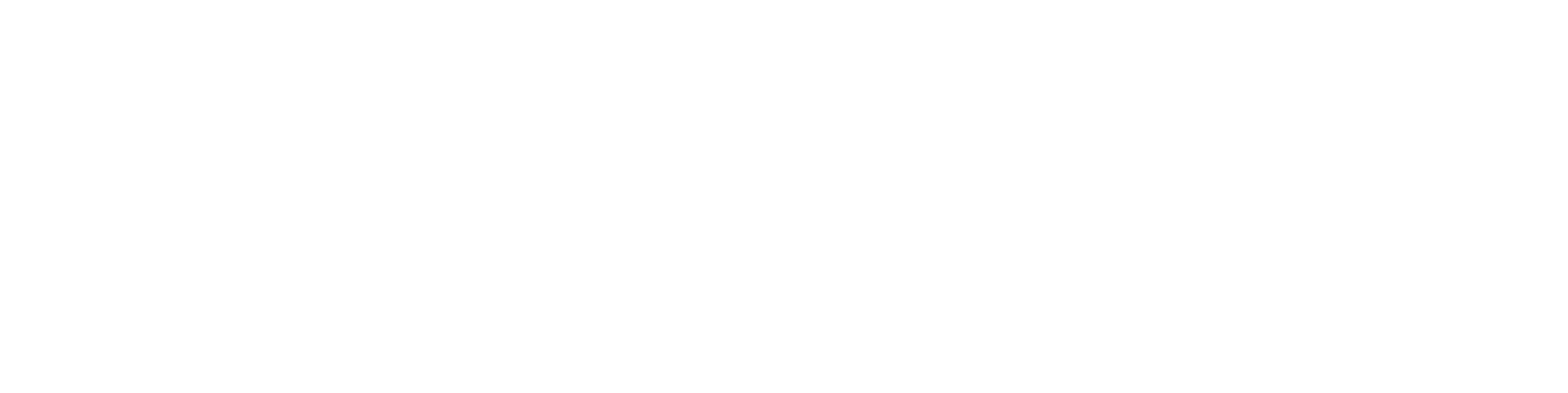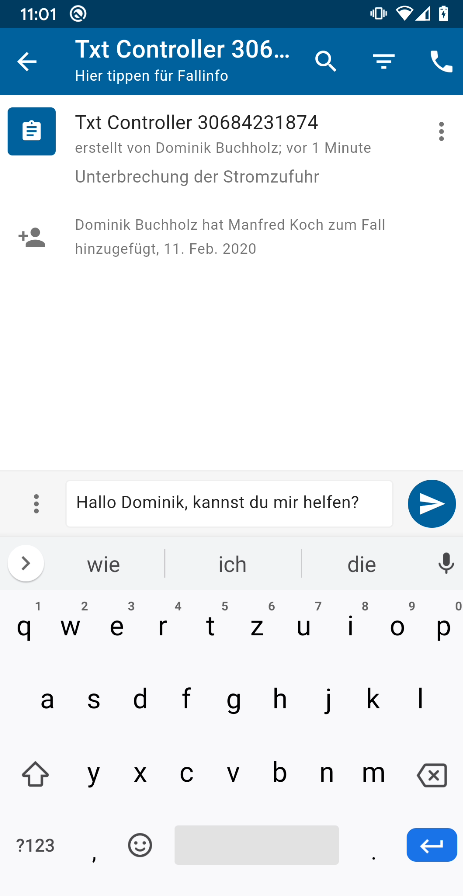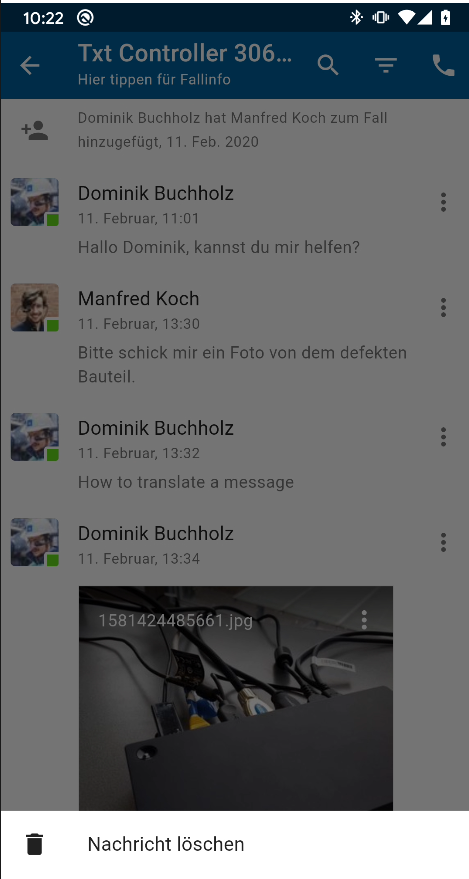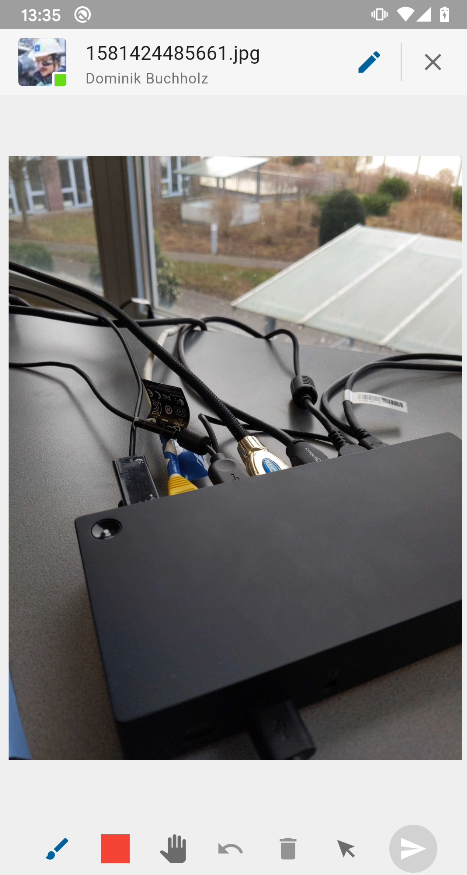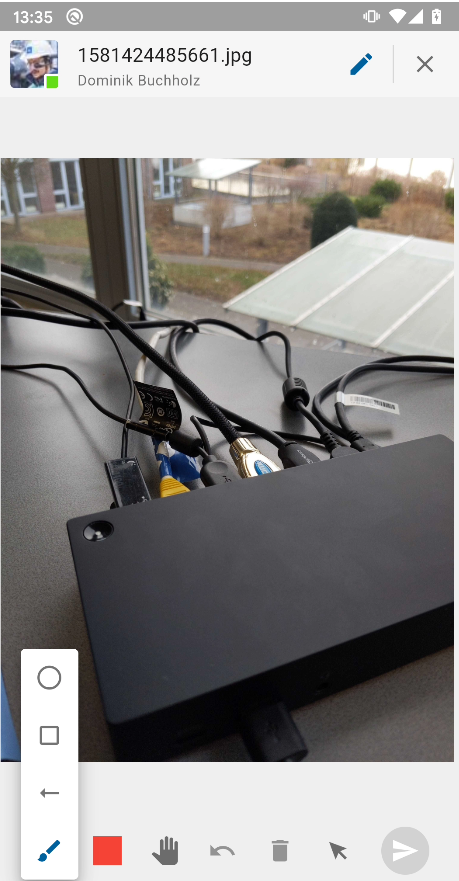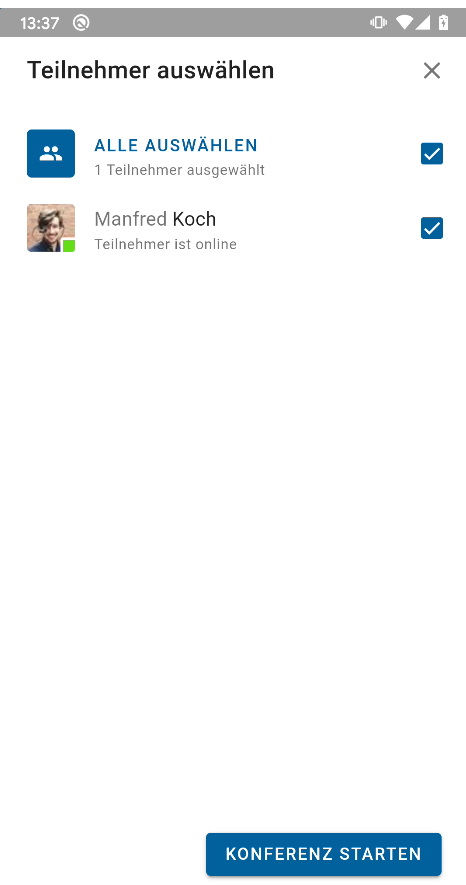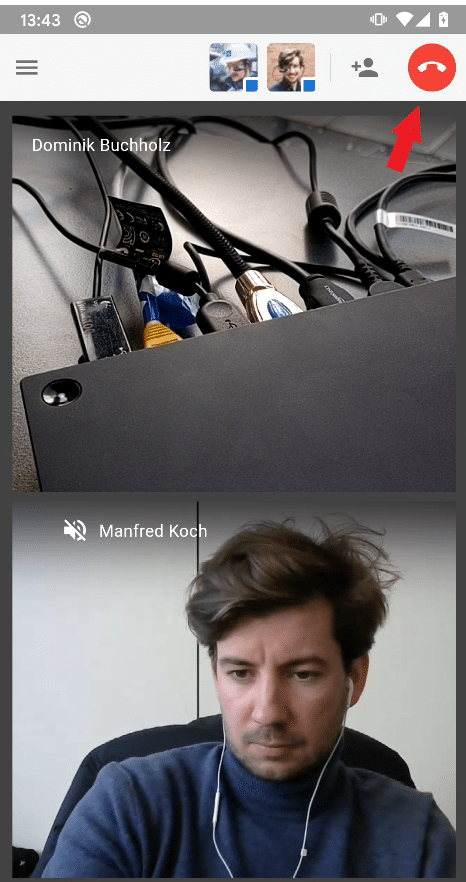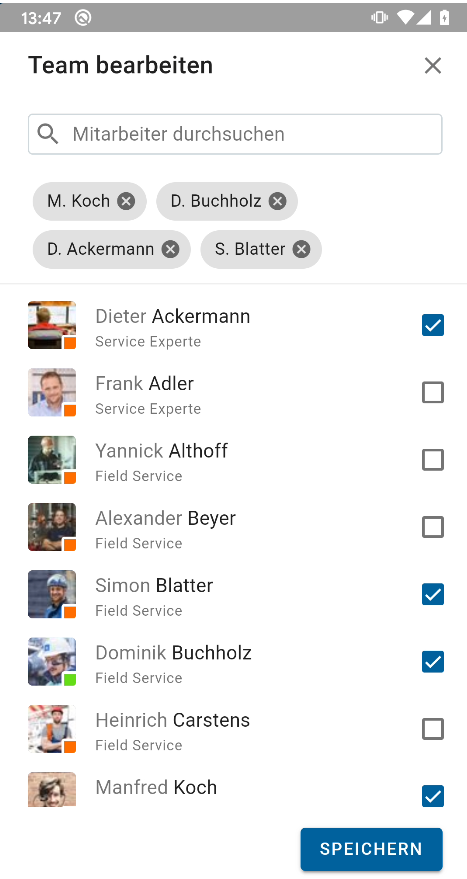Smartphone - Open cases
Create a new case via smartphone
Create new case
HIER BEGINNT EIN NEUER ABSCHNITT
Smartphone - Open cases
Send and edit messages via smartphone
Send messages
Within a case, messages and documents are displayed chronologically. Each participant of a case can see the entire message sequence. If you want to send a new message, simply click in the message line. Enter your text there and send it by clicking on the blue „Send“ button to the right of the message line.
HIER BEGINNT EIN NEUER ABSCHNITT
Smartphone - Open cases
Translate messages into nine languages
For collaboration with international colleagues and clients, the application offers you the possibility to translate text messages into different languages directly within a case. You can translate your own messages before sending them or display messages you have already received in different languages.
Translate received message
If you want to translate a received message, click on the three dots to the right of the received message. Again, select the „Translate message“ function and then the language into which the text should be translated.
Translate messages before sending
If you want to send your message in another language, click on the three dots to the left of the text input. Then select the „Translate message“ function. Next, write your message in the text line. Your message will be displayed in translated form while you are typing. To confirm the translation, click on the two arrows on the right side of the screen. Your input will then be moved to the text line, where it can be adjusted and sent as needed.
HIER BEGINNT EIN NEUER ABSCHNITT
Smartphone - Open cases
Images and documents
Upload and send files
The application is also suitable for sharing pictures, documents and files with each other. To do this, simply click on the three dots to the left of the message line and select „Upload file“ or „Take photo“. Now you can upload any file from your smartphone to your case or directly take a new photo.
HIER BEGINNT EIN NEUER ABSCHNITT
Smartphone - Open cases
Edit images via smartphone
HIER BEGINNT EIN NEUER ABSCHNITT
Smartphone - Open cases
Video conferencing via smartphone
Start video conference
To be able to start a video conference, click on the telephone handset at the top right of the screen. In the next step, select the participants with whom you want to hold a video conference. A video conference always takes place within a case. Therefore, you can only select the participants who are members of the case. To learn how to add new members to a case, see: Manage team
Working mode
When you have set the focus on a participant, you are in the so-called working mode. Now their virtual pointer tools are activated, with which you can display something in the live image. In addition to the pointer tools, you also have the option of taking a screenshot of the video transmission, which is then saved as an image in the case. To do this, simply click on the camera icon at the bottom center (Android smartphones only).
End video conference
To leave a conference and return to the case, click the red phone icon in the upper right corner of the screen. When you leave the conference, the connection remains for the other participants. Each participant must therefore leave the conference independently if you want to end it completely.
HIER BEGINNT EIN NEUER ABSCHNITT
Smartphone - Open cases
Manage documents
HIER BEGINNT EIN NEUER ABSCHNITT
Smartphone - Open case
Manage team
Headquarters Cologne
Zugasse 23
50678 Köln
info@rise.tech +49 221 300 633 00
Support
If you do not find the answer you are looking for in our manual, you can contact us personally. Contact our customer support directly at: support@rise.tech
© 2022 RISE Technologies GmbH. All rights reserved.