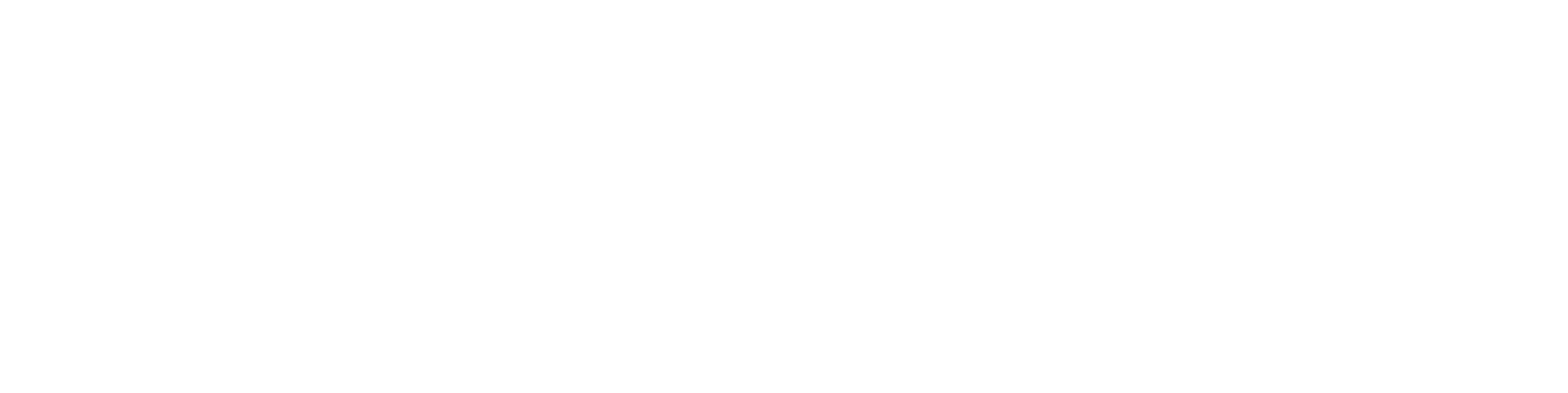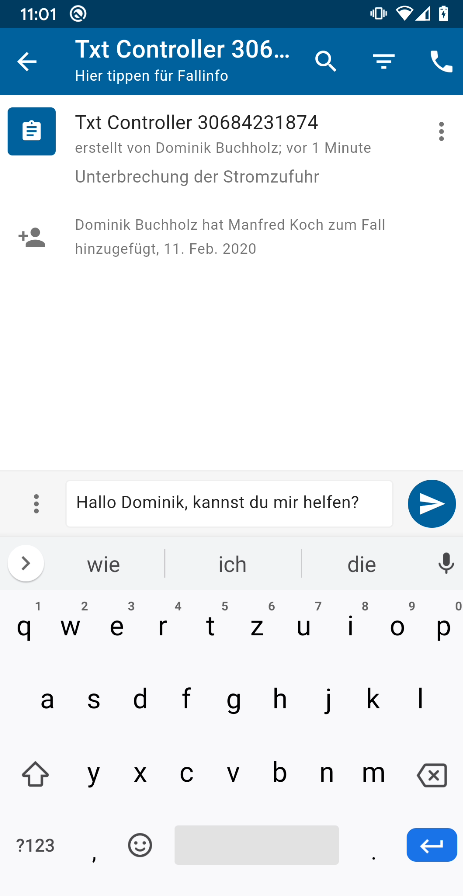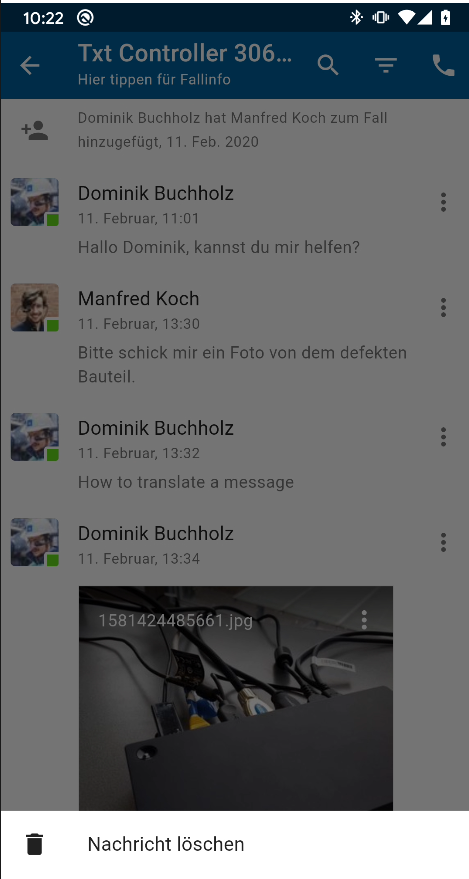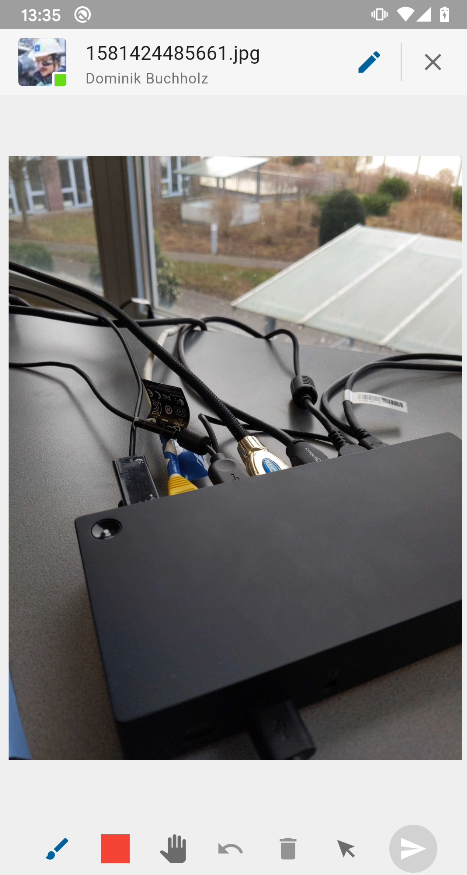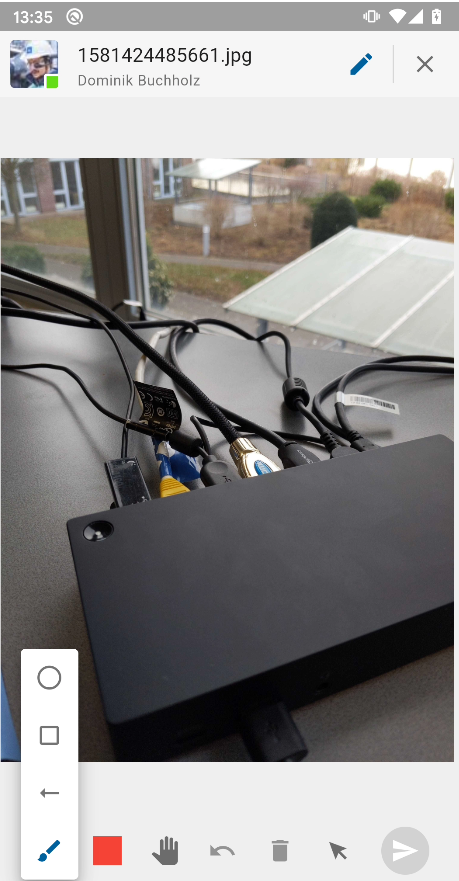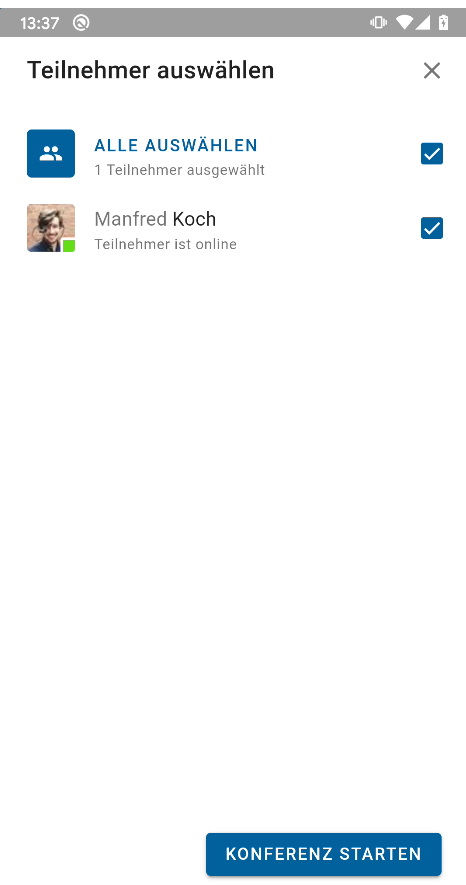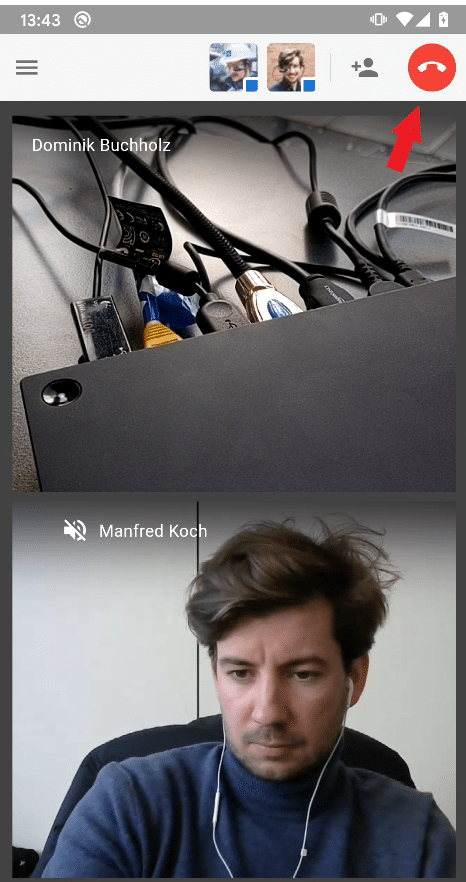Smartphone - Offene Fälle
Einen neuen Fall via Smartphone erstellen
Neuen Fall erstellen
HIER BEGINNT EIN NEUER ABSCHNITT
Smartphone - Offene Fälle
Nachrichten über das Smartphone verschicken und bearbeiten
Nachrichten verschicken
Innerhalb eines Falles werden Nachrichten und Dokumente chronologisch angezeigt. Jeder Teilnehmer eines Falles kann die gesamte Nachrichtenabfolge sehen. Möchten Sie eine neue Nachricht verschicken, klicken Sie dazu einfach in die Nachrichtenzeile. Geben Sie dort Ihren Text ein und versenden diesen, indem Sie auf den blauen “Senden”-Button, rechts neben der Nachrichtenzeile klicken.
Nachrichten bearbeiten
Ihre gesendeten Nachrichten können Sie jederzeit bearbeiten oder auch löschen. Klicken Sie hierzu einfach auf die drei Punkte rechts neben der Textnachricht. Anschließend wählen Sie die Funktion “Nachricht bearbeiten” und nehmen Ihre Änderungen vor. Um Ihre Überarbeitung für die anderen sichtbar zu machen, speichern Sie den bearbeiten Text abschließend.
HIER BEGINNT EIN NEUER ABSCHNITT
Smartphone - Offene Fälle
Nachrichten in neun Sprachen übersetzen
Für die Zusammenarbeit mit internationalen Kollegen und Kunden, bietet Ihnen die Anwendung die Möglichkeit, Textnachrichten direkt innerhalb eines Falles in verschiedene Sprachen zu übersetzen. Dabei können Sie Ihre eigenen Nachrichten vor dem Abschicken übersetzen oder aber auch bereits empfangene Nachrichten in verschiedenen Sprachen anzeigen lassen.
Empfangene Nachricht übersetzen
Wenn Sie eine empfangene Nachricht übersetzen möchten, klicken Sie dazu auf die drei Punkte rechts neben der empfangenen Nachricht. Wählen Sie auch hier die Funktion „Nachricht übersetzen“ und dann die Sprache aus, in die der Text übersetzt werden soll.
Nachrichten vor dem Versenden übersetzen
Möchten Sie Ihre Nachricht in einer anderen Sprache verschicken, so klicken Sie dazu auf die drei Punkte links neben der Texteingabe. Wählen Sie anschließend die Funktion „Nachricht übersetzen“ aus. Als nächstes schreiben Sie ihre Nachricht in die Textzeile. Ihre Nachricht wird in übersetzter Form bereits während dem Tippen, darüber angezeigt. Um die Übersetzung zu bestätigen, klicken Sie auf die zwei Pfeile am rechten Bildschirmrand. Ihre Eingabe wird dann in die Textzeile verschoben und kann dort nach Bedarf noch angepasst und verschickt werden.
HIER BEGINNT EIN NEUER ABSCHNITT
Smartphone - Offene Fälle
Bilder und Dokumente
Dateien hochladen und verschicken
Die Anwendung eignet sich zudem, um Bilder, Dokumente und Dateien untereinander auszutauschen. Klicken Sie hierzu einfach auf die drei Punkte links neben der Nachrichtenzeile und wählen Sie “Datei hochladen” oder “Foto aufnehmen”. Nun können Sie eine beliebige Datei von ihrem Smartphone in Ihren Fall hochladen oder direkt ein neues Foto aufnehmen.
HIER BEGINNT EIN NEUER ABSCHNITT
Smartphone - Offene Fälle
Bilder via Smartphone bearbeiten
Versendete Bilder bearbeiten
Bilder, welche über die App verschickt wurden, können in dieser auch direkt bearbeitet werden. Klicken Sie hierzu auf das entsprechende Bild, um es zu öffnen. Klicken Sie nun auf das Stift-Symbol im oberen Bildschirmrand, um die Bearbeitungswerkzeuge zu öffnen und das Bild zu bearbeiten.
Bearbeitungswerkzeug nutzen
In der Leiste unter dem Bild, werdem Ihnen unterschiedliche Bearbeitungswerkzeuge angezeigt. Wählen Sie zwischen dem Freihandwerkzeug oder den Pfeil-, Kreis- und Quadrat-Formen aus. Passen Sie die Strichstärke sowie Farbe an, um Ihre Markierung so deutlich wie möglich für andere Fallmitglieder zu machen. Um Ihre Bearbeitung zu speichern, klicken Sie auf den “Sende”-Button
HIER BEGINNT EIN NEUER ABSCHNITT
Smartphone - Offene Fälle
Videokonferenz per Smartphone
Videokonferenz starten
Um eine Videokonferenz starten zu können, klicken Sie auf den Telefonhörer am oberen rechten Bildschirmrand. Wählen Sie im nächsten Schritt die Teilnehmer aus, mit denen Sie eine Videokonferenz führen möchten. Eine Videokonferenz findet immer innerhalb eines Falles statt. Sie können daher nur die Teilnehmer auswählen, welche Mitglied des Falles sind. Wie Sie neue Mitglieder zu einem Fall hinzufügen, finden Sie unter: Team verwalten.
Arbeitsmodus
Wenn Sie den Fokus auf einen Teilnehmer gesetzt haben, befinden Sie sich im sogenannten Arbeitsmodus. Nun sind ihre virtuellen Zeiger-Tools aktiviert, mit denen Sie im Livebild etwas anzeigen können. Neben den Zeiger-Tools haben Sie auch die Möglichkeit, einen Screenshot von der Videoübertragung zu machen, der anschließend als Bild in dem Fall gespeichert wird. Klicken Sie hierfür einfach auf das Kamera-Symbol unten in der Mitte (nur Android Smartphones).
Einstellungen während einer Konferenz
Möchten Sie Änderungen in den Einstellungen vornehmen, klicken Sie einfach auf das Menü-Symbol oben links in der Ecke. Sie können nun das Mikrofon ausschalten oder die Kamera wechseln. Um von der Rückkamera auf die Frontkamera zu wechseln, können Sie auch einfach auf das Kamera-Symbol im Arbeitsmodus klicken.
Videokonferenz beenden
Um eine Konferenz zu verlassen und in den Fall zurückzukehren, klicken Sie im oberen rechten Bildschirmrand auf das rote Telefon-Icon. Wenn Sie die Konferenz verlassen, bleibt die Verbindung für die anderen Teilnehmer bestehen. Jeder Teilnehmer muss daher eigenständig die Konferenz verlassen, wenn man diese komplett beenden möchte.
HIER BEGINNT EIN NEUER ABSCHNITT
Smartphone - Offene Fälle
Dokumente verwalten
Dokumentenübersicht öffnen
Wenn Sie alle Dokumente einsehen möchten, die innerhalb eines Falles ausgetauscht wurden, müssen Sie dazu in dem jeweiligen Fall auf “Hier klicken für Fallinfo” klicken. Anschließend öffnet sich eine Auflistung aller Dokumente. Mithilfe der Filter oben rechts, können Sie diese sortieren.
HIER BEGINNT EIN NEUER ABSCHNITT
Smartphone - Offene Fälle
Team verwalten
Übersicht der Fallmitglieder
Wenn Sie das Team eines Falles verwalten möchten, klicken Sie zunächst wieder auf den Falltitel im Fall “Hier klicken für Fallinfo”, um zusätzliche Funktionen zu öffnen. Wählen Sie nun den Reiter “Team” und klicken dann auf das Stift-Symbol, um das Team im Fall zu bearbeiten.