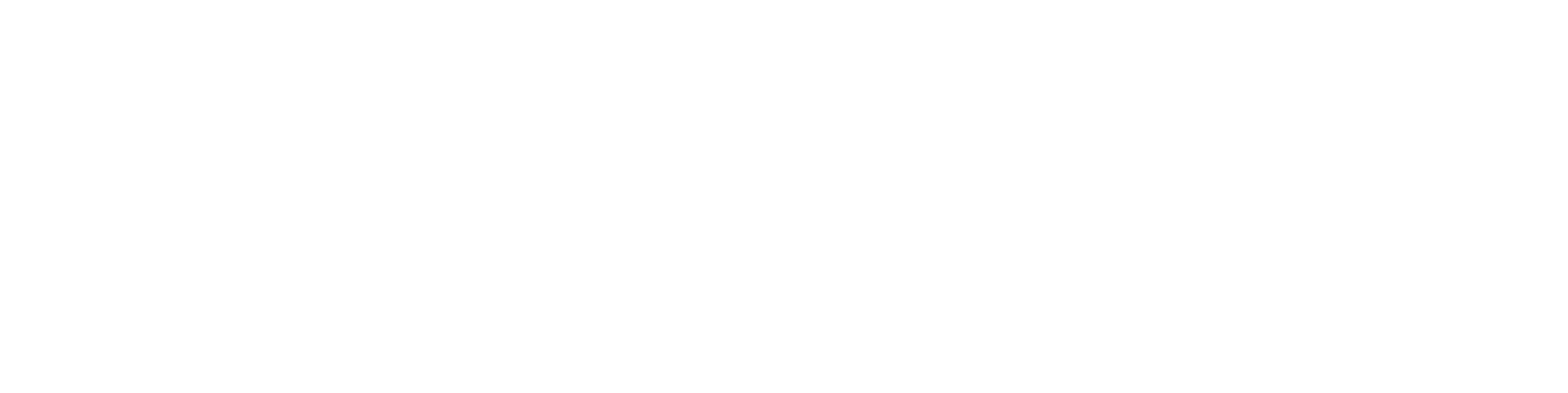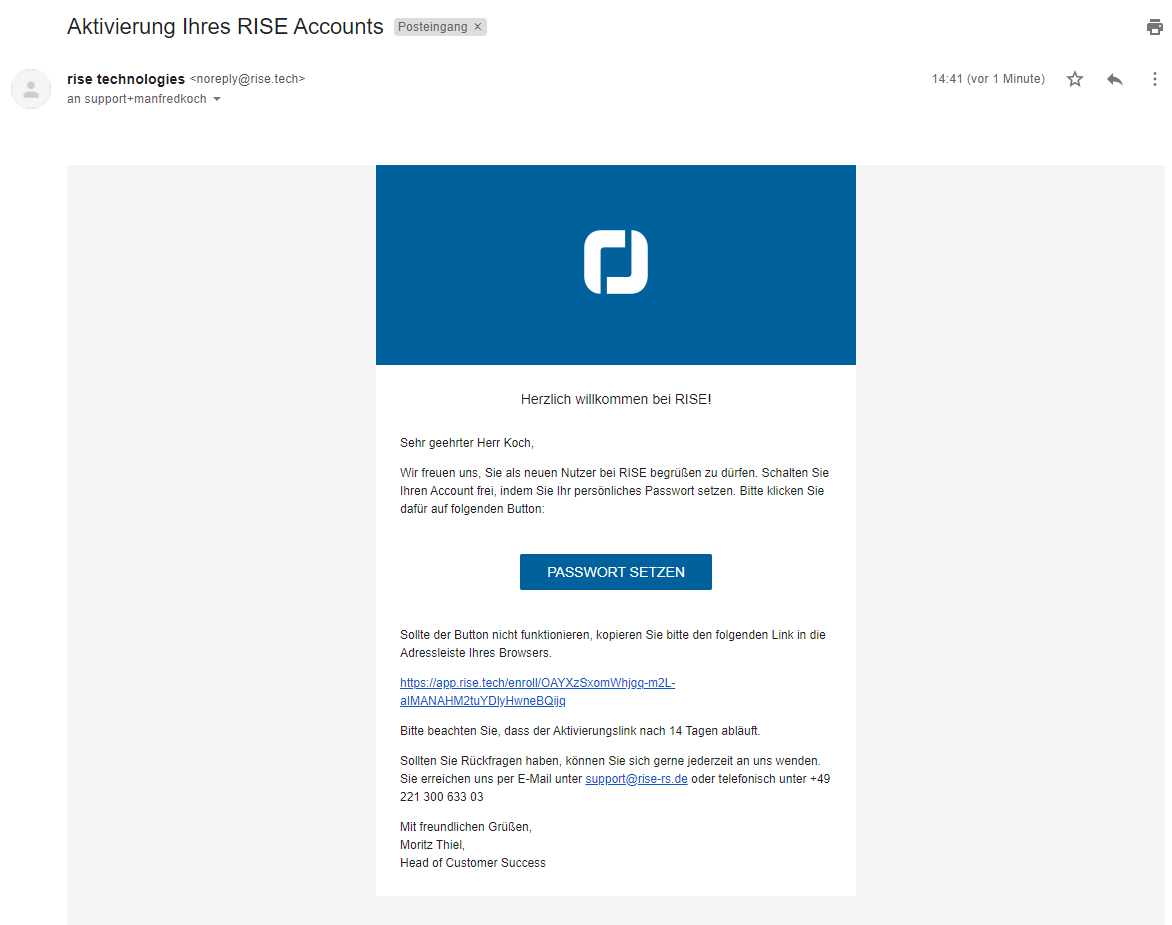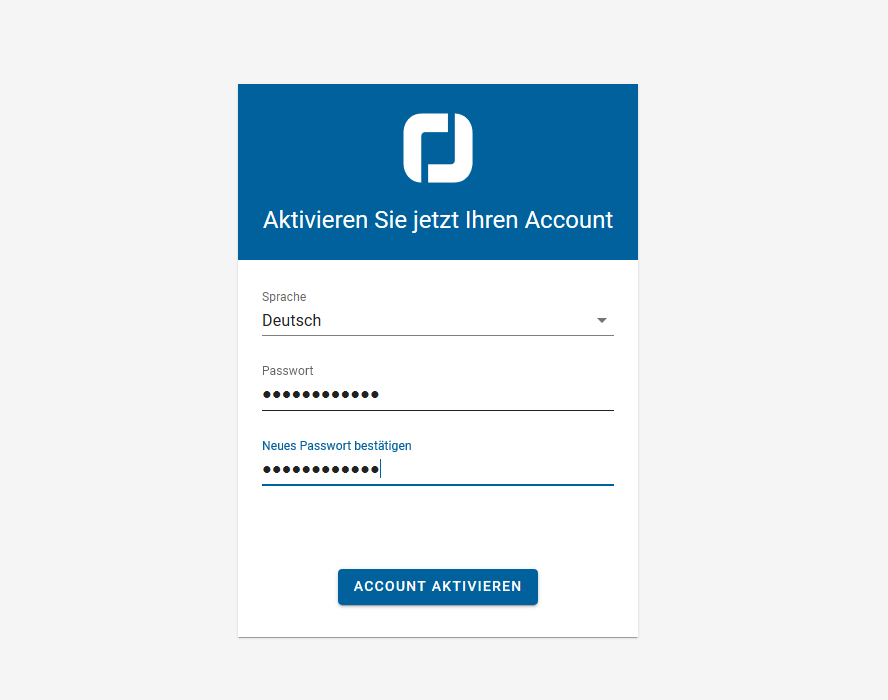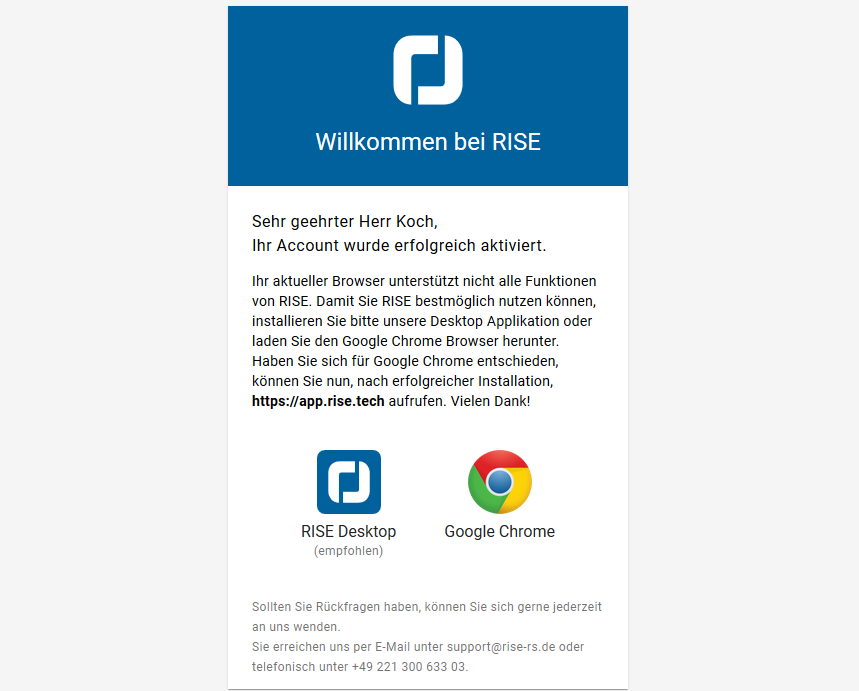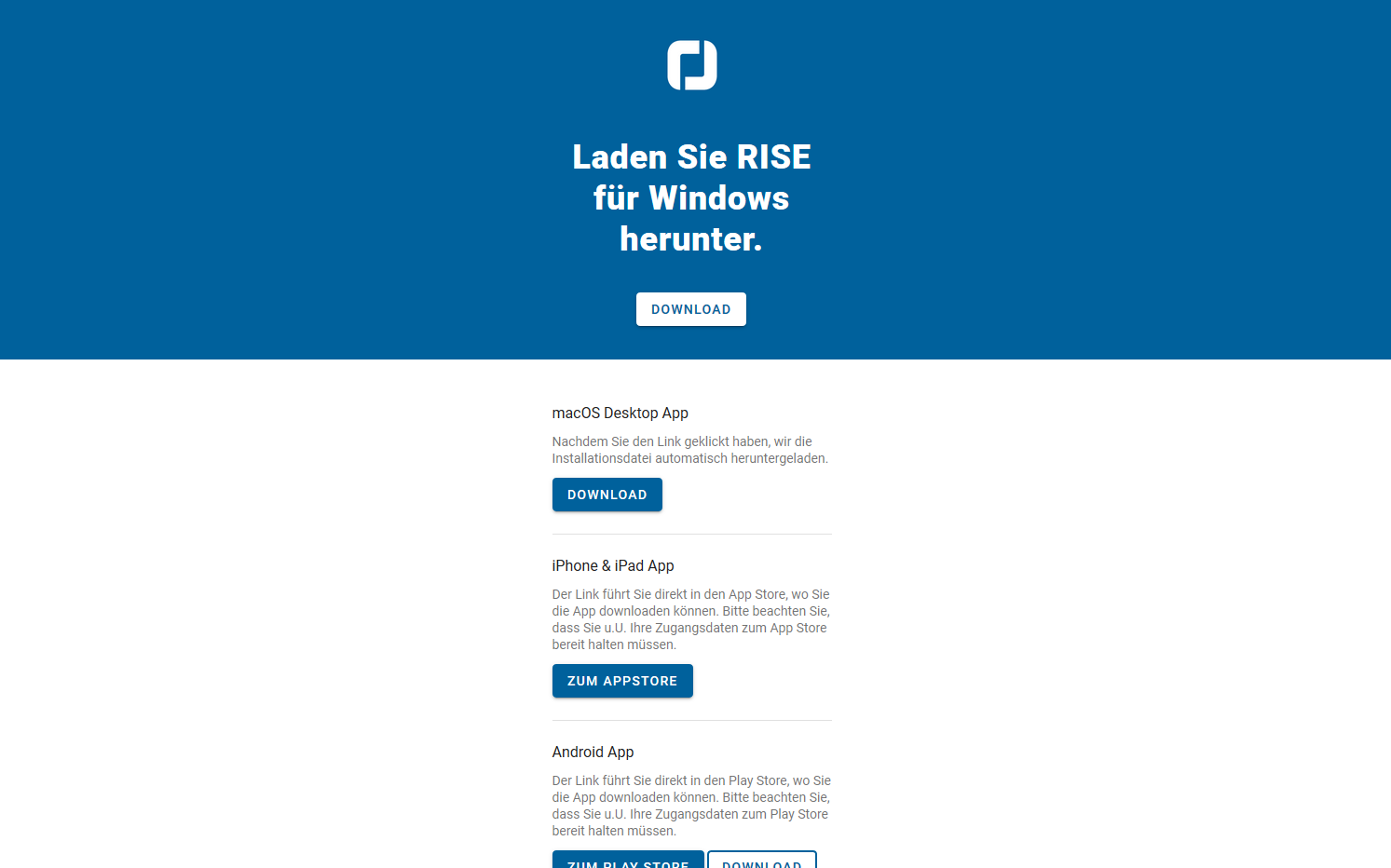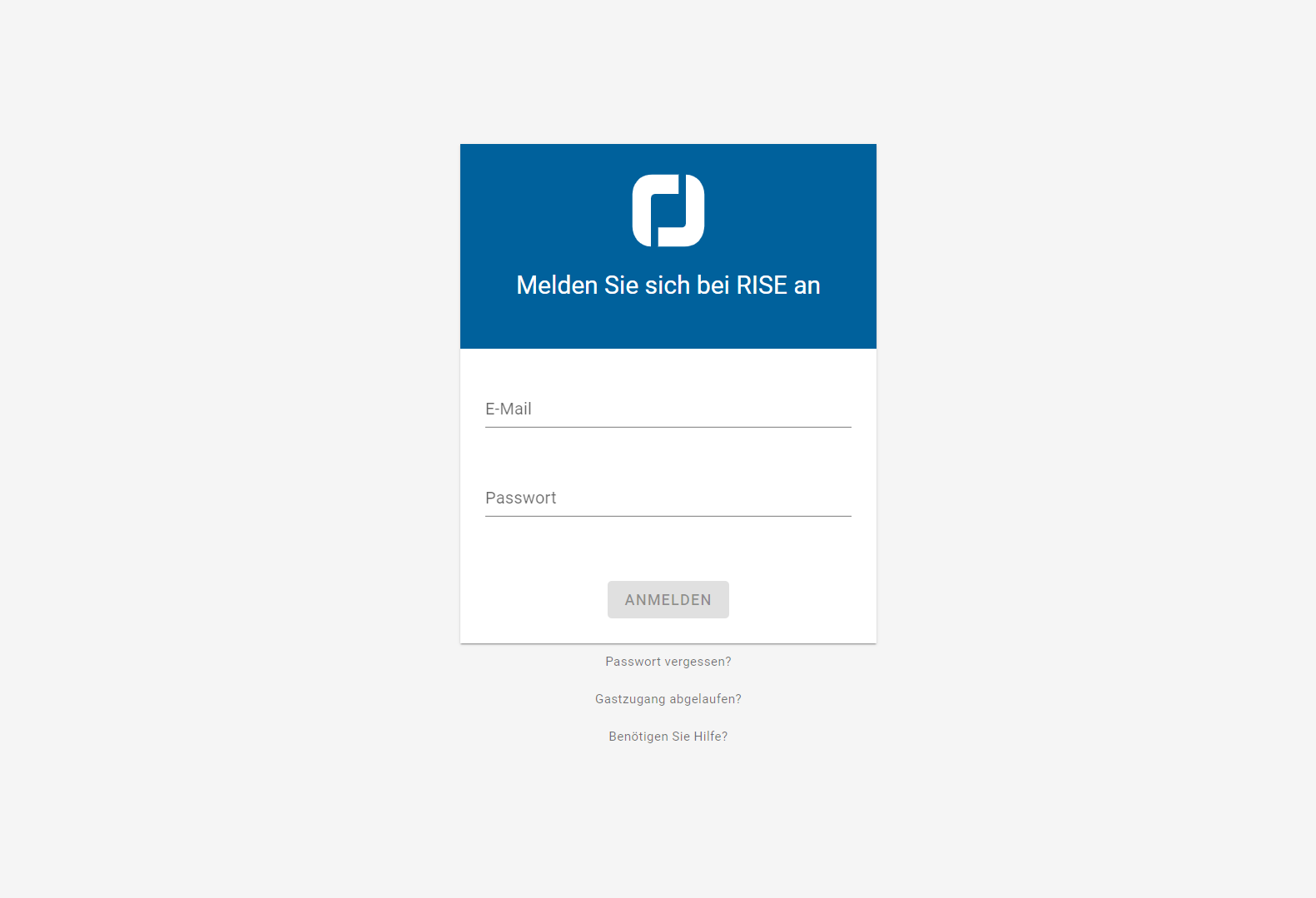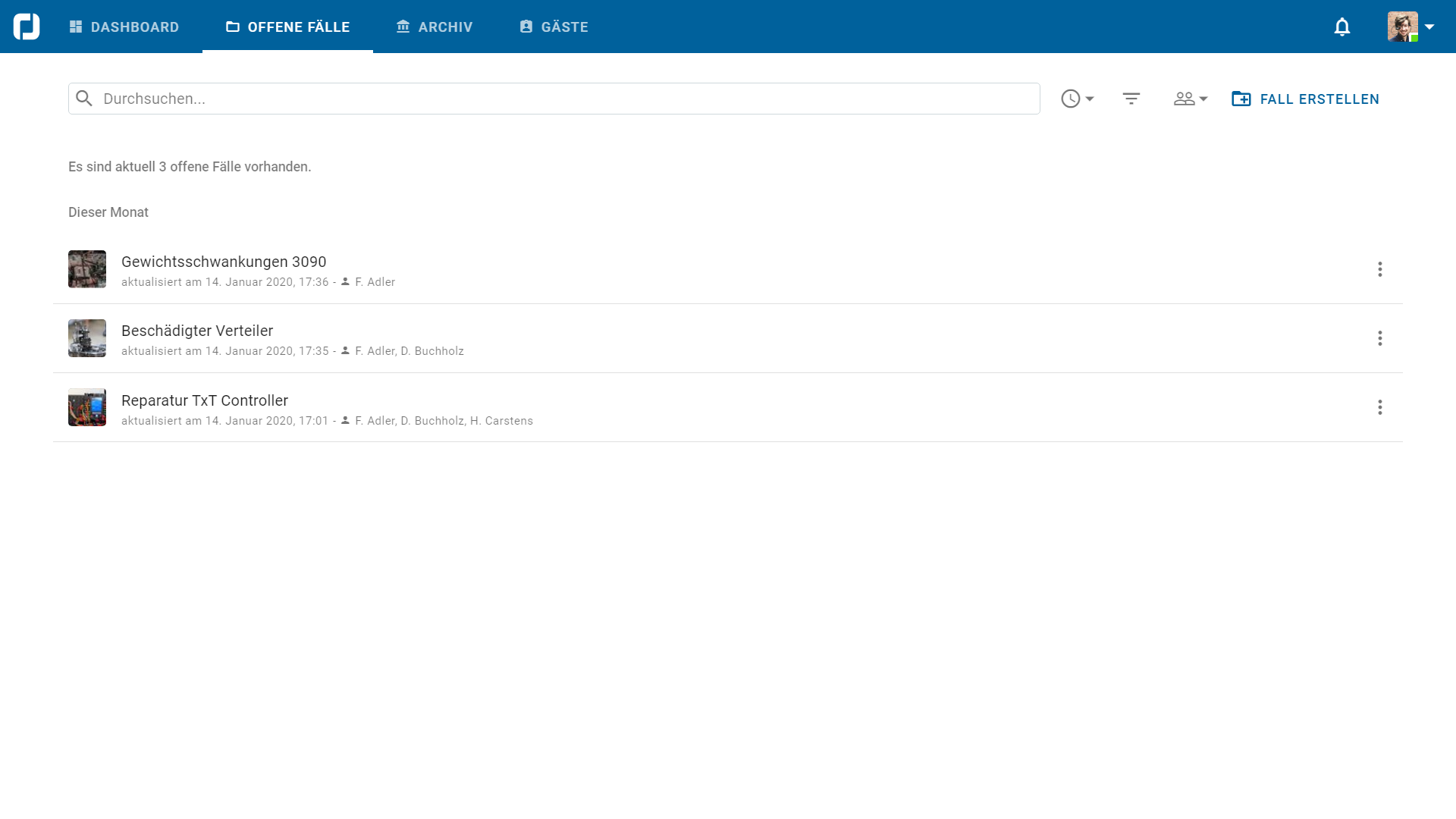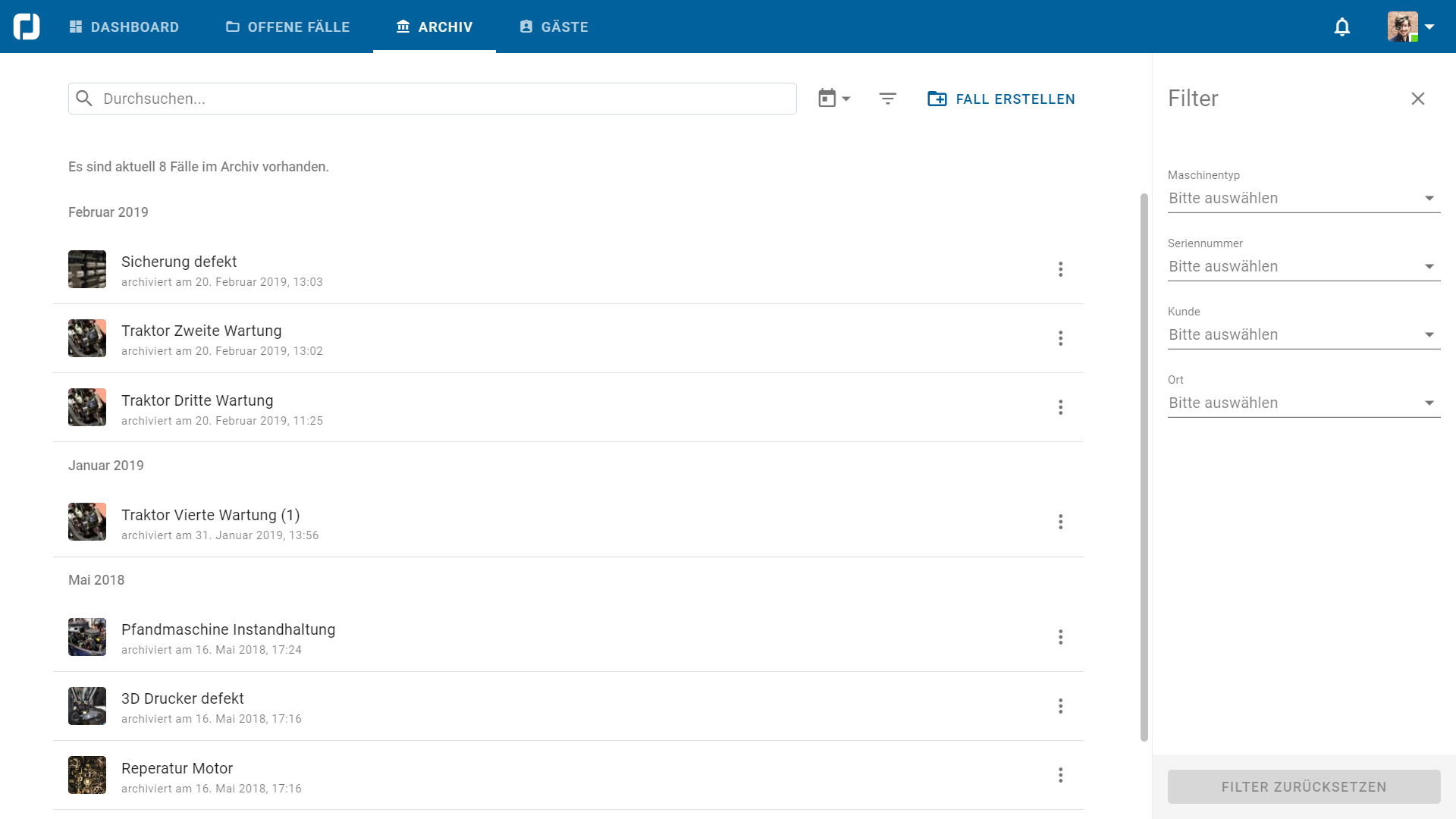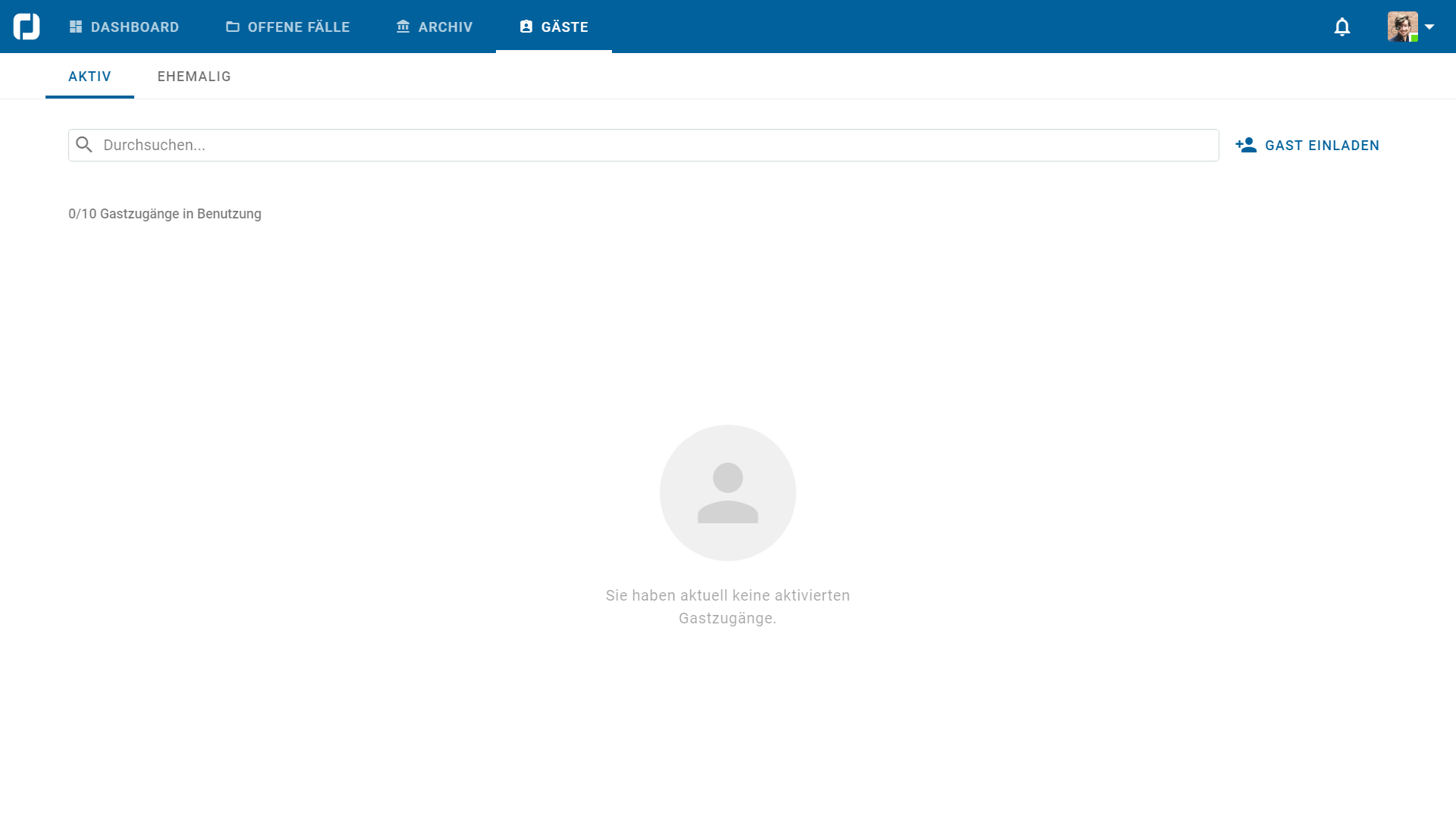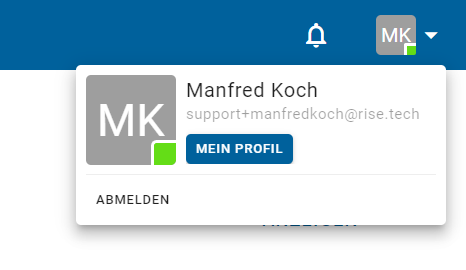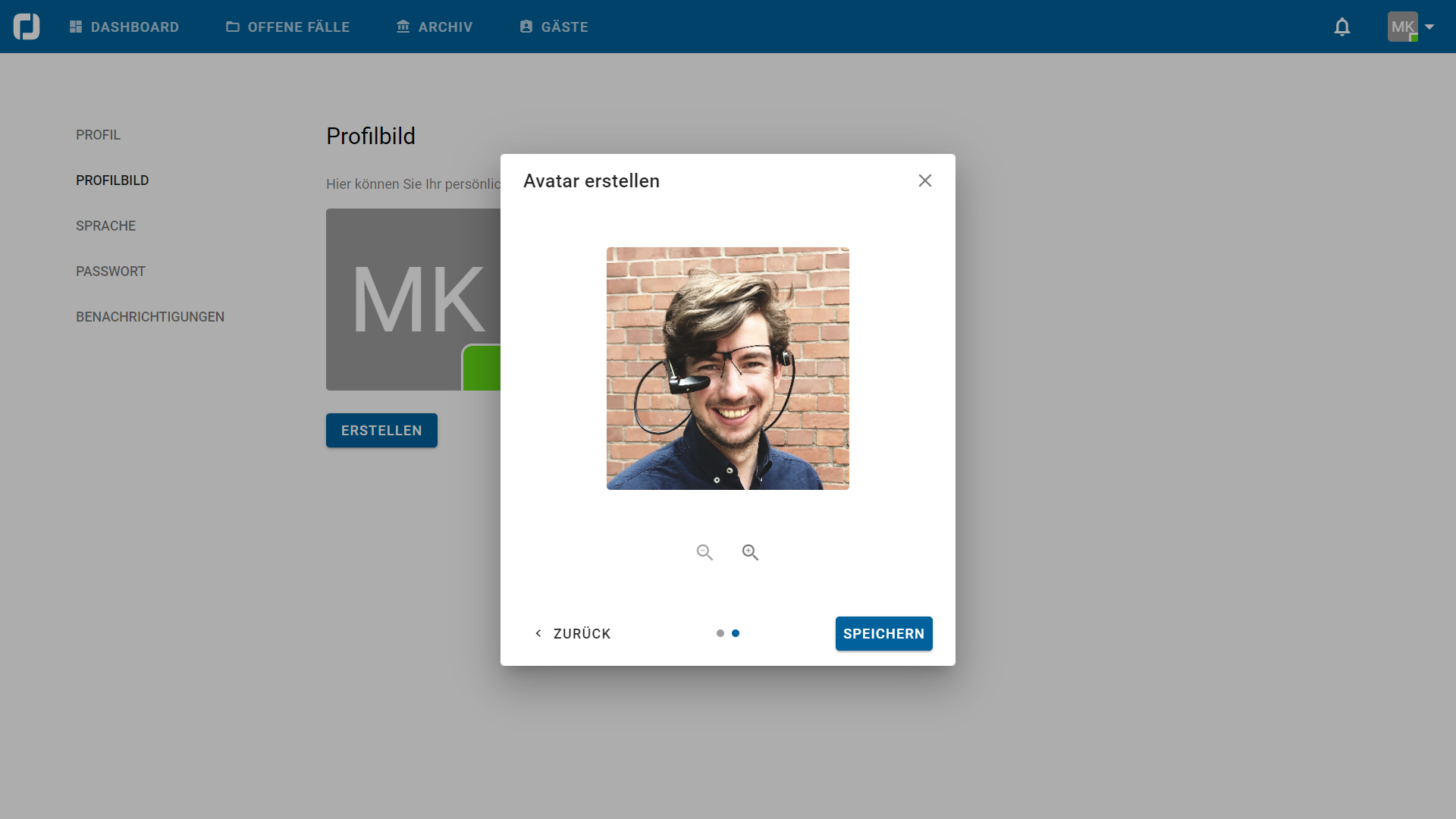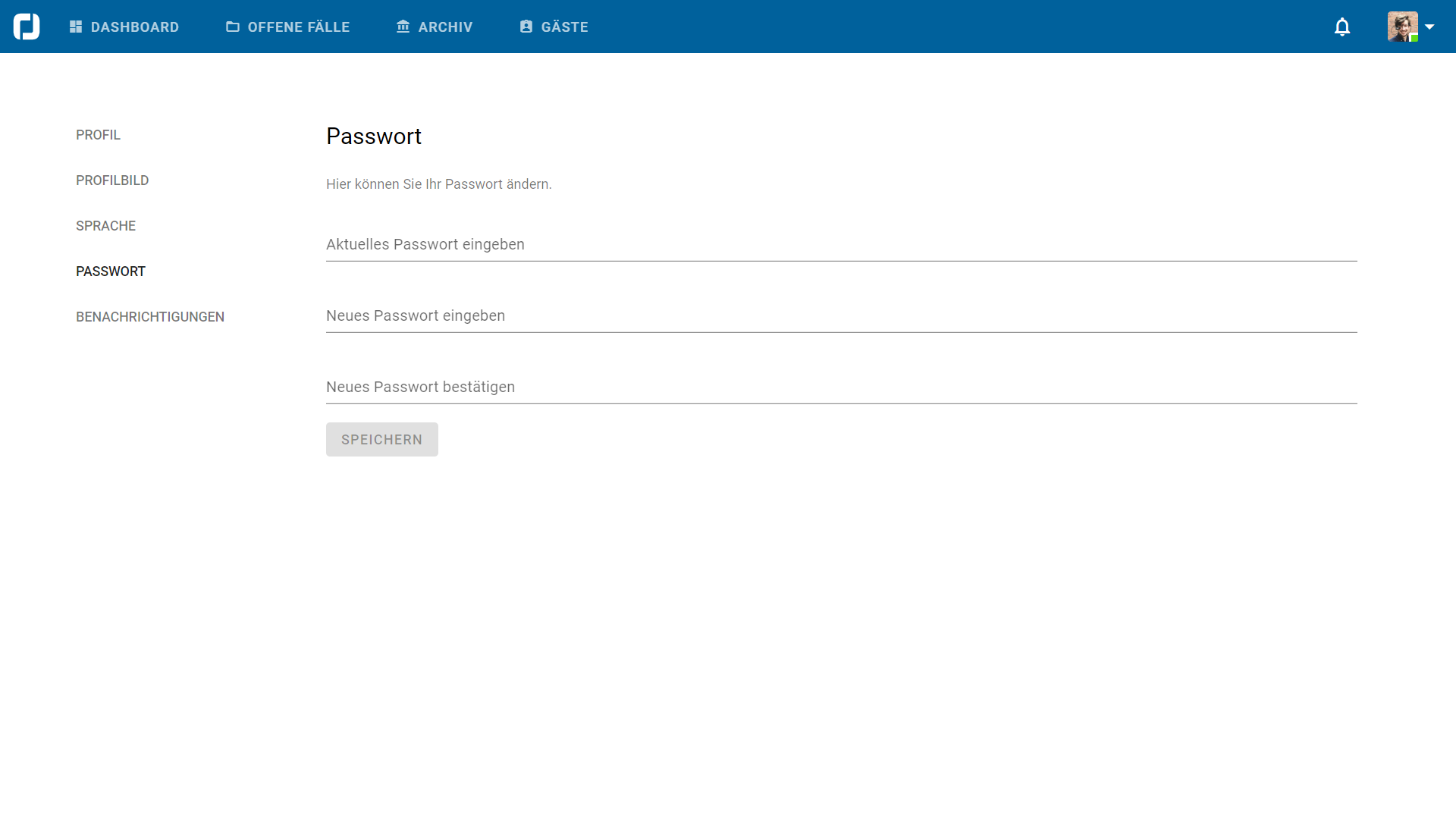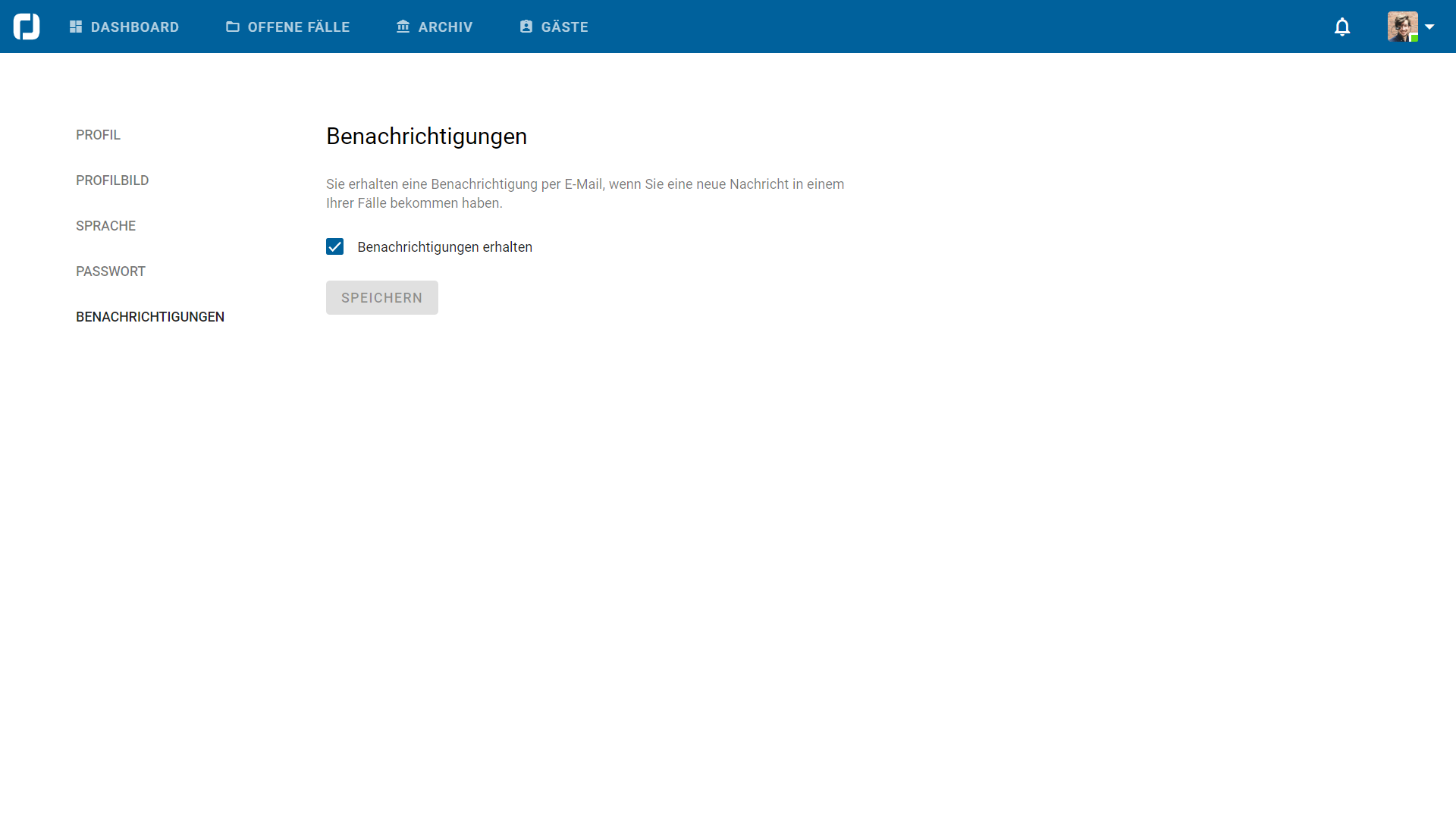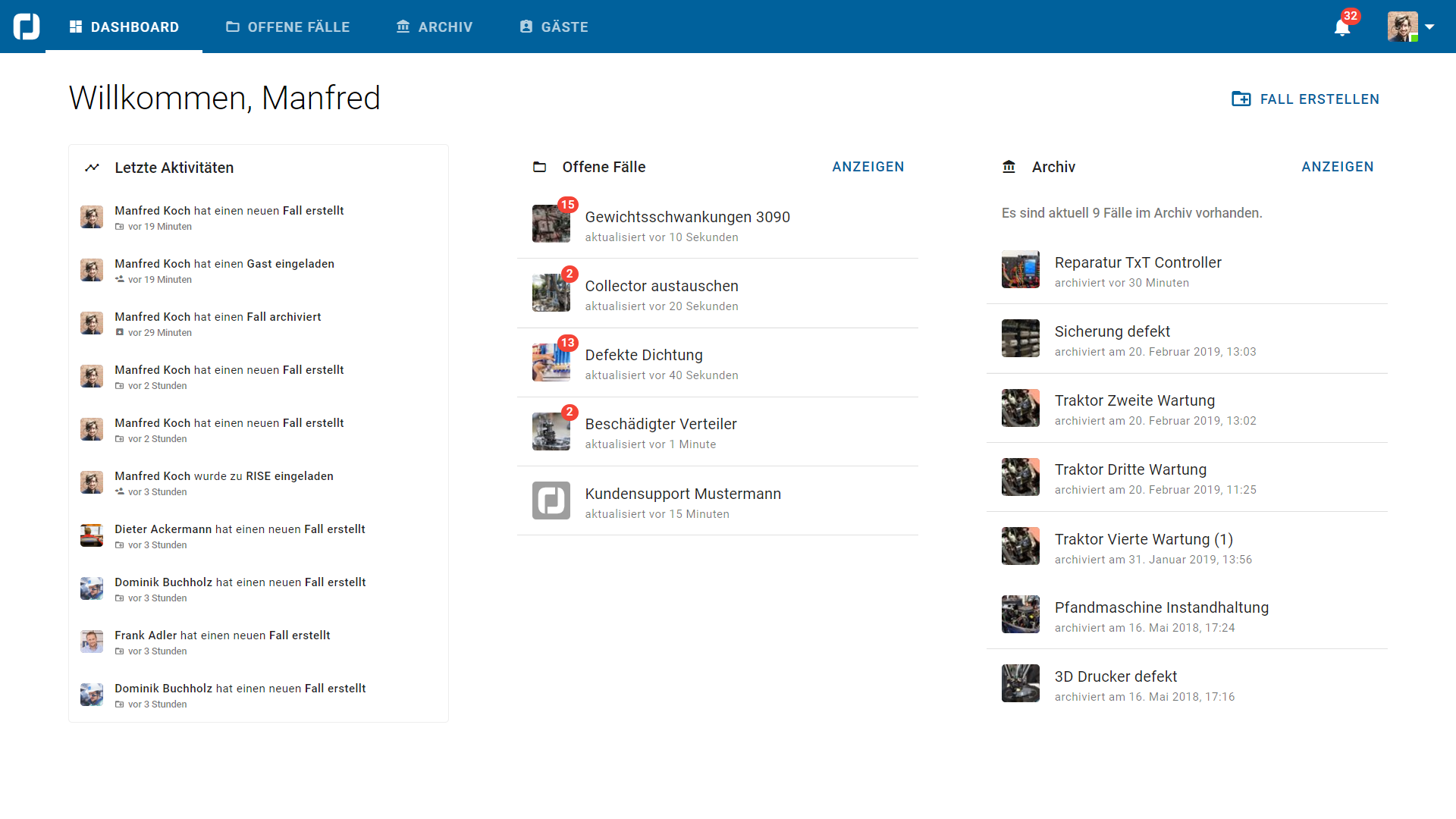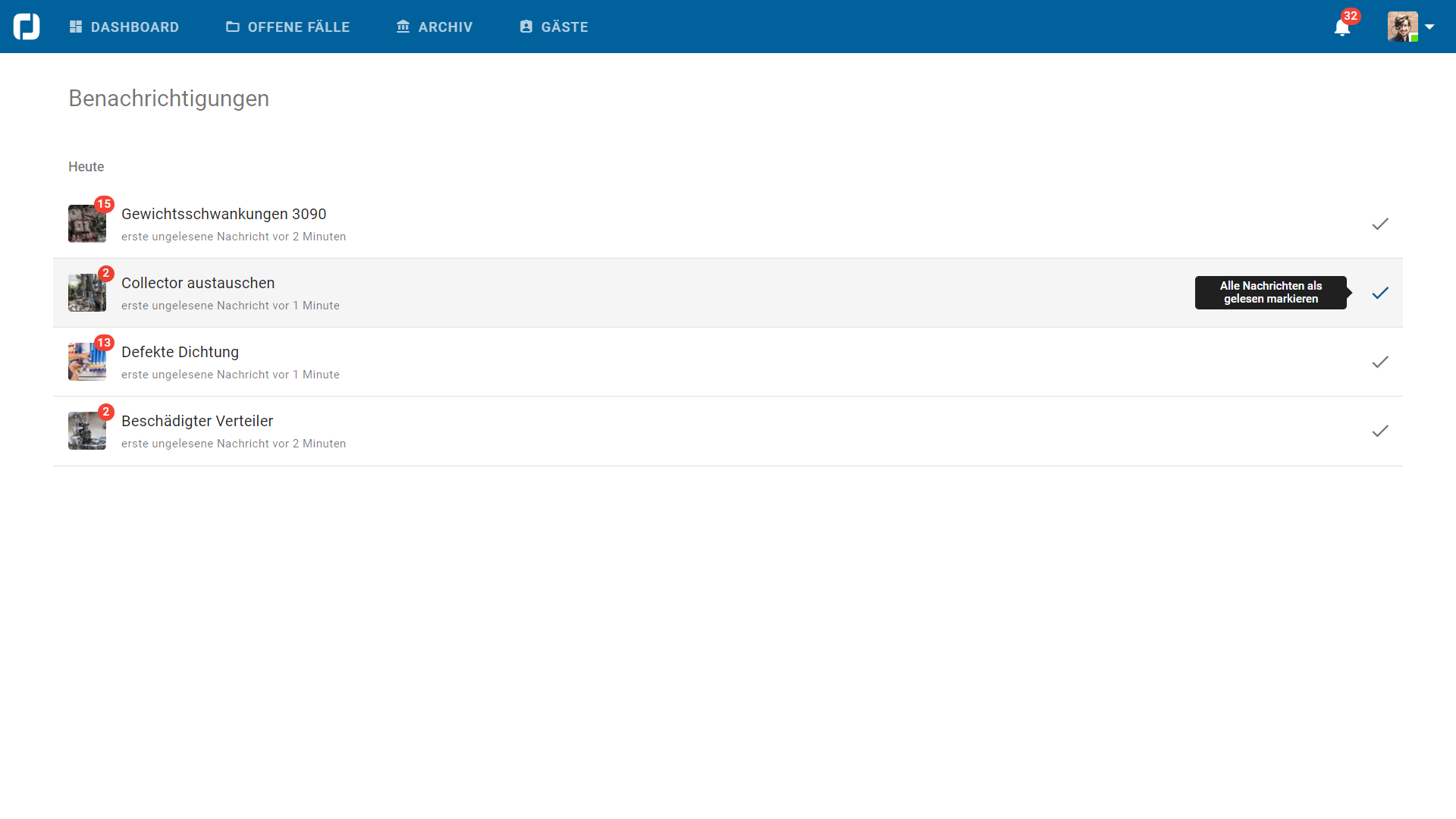Desktop - Erste Schritte
RISE Benutzeraccount aktivieren und einloggen
Software installieren
Möchten Sie die Desktop-App herunterladen, klicken Sie auf “RISE Desktop”. Laden Sie anschließend entweder die Desktop-App herunter oder loggen sich direkt mit dem Google Chrome Browser unter https://app.rise-rs.de/signin ein.
Finaler Download
Mit ihrem persönlichen Account können Sie sich auf jedem beliebigen Gerät einloggen. Die dedizierten Applikationen für die unterstützten Geräte finden Sie ansonsten auf unserer Homepage unter: https://rise-rs.de/apps/.
Klicken Sie nun auf “Download” um die Desktop-App herunterzuladen.
HIER BEGINNT EIN NEUER ABSCHNITT
Desktop - Erste Schritte
Startseite und Hauptmenü
Die Aufteilung in Fälle
In der Anwendung unterscheiden wir zwischen offenen und archivierten Fällen. In dieser Übersicht, finden Sie alle, für Sie offenen Fälle.Um in einen offenen Fall zu gelangen, klicken Sie auf den Fallnamen. Hier können Sie mit Ihren Kollegen kommunizieren und effektiv zusammenarbeiten. Falls Sie einen geschlossenen Fall einsehen möchten, müssen Sie auf den Reiter Archiv klicken.
Weitere Information zu den Funktionen innerhalb eines geöffneten Falles, finden Sie unter: Offene Fälle.
Archiv
In diesem Reiter finden Sie alle archivierten Fälle und können über die Filterfunktion bestimmte Fälle direkt suchen. Mit Hilfe des Archivs kann das Wissen, aus bearbeiteten Fällen, allen Mitarbeitern zur Verfügung gestellt werden und Lösungen zu vergleichbaren Problemen können schneller gefunden werden.
Weitere Information zu den Funktionen innerhalb des Archivs finden Sie unter: Archiv.
Gäste
In dieser Sektion haben Sie die Möglichkeit externe Mitarbeiter und Kunden zu bestimmten Fällen hinzuzufügen. Sie können neue Gast-Accounts erstellen, bestehende Accounts verwalten und ehemalige Accounts reaktivieren.
Weitere Information zu den Funktionen der Gäste Sektion finden Sie unter: Gäste.
HIER BEGINNT EIN NEUER ABSCHNITT
Desktop - Erste Schritte
Mein Profil
Als Nutzer haben Sie in der App ein eigenes Profil, das Sie jederzeit anpassen können. Dabei können Sie ein Profilbild erstellen, Ihr bisheriges Profilbild ändern, ein neues Passwort setzen, Benachrichtigungen ein-/ausschalten oder einfach eine neue Systemsprache wählen. Wie Sie die Änderungen vornehmen erläutern wir Ihnen hier schrittweise.
Zum Profil wechseln
Klicken Sie auf Ihren Avatar bzw.Ihr Profilbild im oberen, rechten Bildschirmrand, um das Menüfenster zu öffnen. In diesem wählen Sie “Mein Profil” aus. Hier können Sie Ihre Nutzerdaten bearbeiten, ein Profilbild hochladen, die Systemsprache ändern und weitere persönliche Änderungen vornehmen, wie z.B. Ihr Passwort ändern.
HIER BEGINNT EIN NEUER ABSCHNITT
Desktop - Erste Schritte
Benachrichtigungen
Neue Benachrichtigungen ansehen
Sobald Sie in einem Fall eine neue Nachricht erhalten, erscheint in der Fallübersicht ein rotes Icon, das Ihnen die Anzahl an neuen Nachrichten anzeigt. Klicken Sie auf den jeweiligen Fall, um in die Aktivitäten zu gelangen und Ihre neuen Nachrichten einzusehen. Zudem bekommen Sie eine zusätzliche Benachrichtigung am oberen rechten Bildschirmrand. Unter der Glocke finden Sie Ihre neuen Nachrichten gebündelt. Durch Klick auf die jeweilige Benachrichtigung gelangen Sie zum Fall, in dem die Nachricht geschrieben wurde.